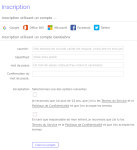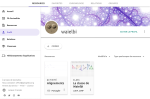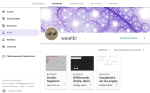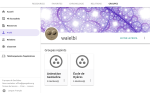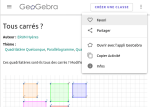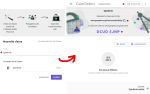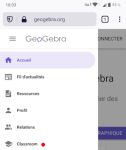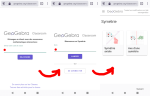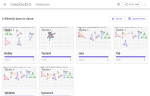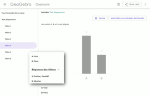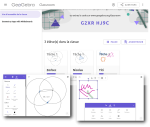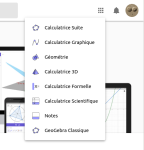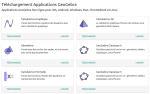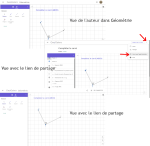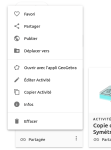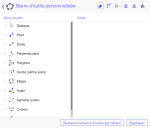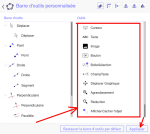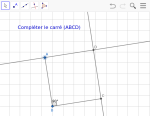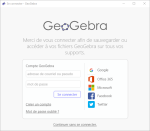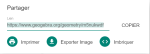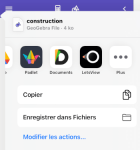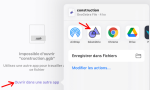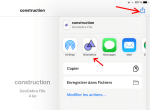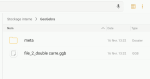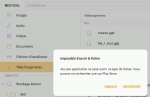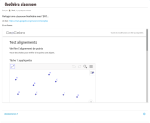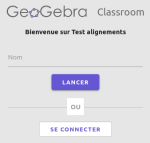Accueil > TICE > Maths > GeoGebra : PC, tablettes et ENT
 GeoGebra : PC, tablettes et ENT
GeoGebra : PC, tablettes et ENT
⚇ Article publié le lundi 15 mars 2021, mis à jour le lundi 8 novembre 2021
Comment utiliser des activités GeoGebra en classe avec des tablettes ou des PC ? Comment récupérer le travail des élèves ? Comment publier les activités sur un blog ou un espace numérique de travail (ENT) ? Et avec le matériel mobile, quelles stratégies ?
Sommaire
Un compte GeoGebra pour les gouverner tous ?
La version web de GeoGebra a apporté des fonctionnalités vraiment pratiques. Mais on ne pourra vraiment l’exploiter qu’avec un compte d’utilisateur.
Le compte GeoGebra
Rappelons que le mode classique de création de compte (par adresse web et mot de passe) est le plus sûr. Mais on note que la possibilité de lier un compte Google à GeoGebra existe, on verra plus loin si cela peut servir pour une flotte de tablettes ou de PC scolaires.
Une fois ce compte créé, l’utilisateur retrouvera ce qui le concerne dans le menu « Profil » : qui affiche plusieurs onglets :
- Ressources :
- ses activités et livrets créés ou copiés ;
- ses classes, (classroom).
- Favorites, qui affiche la liste des activités et livrets GeoGebra qu’il a coché comme favoris ;
- Chronologie, qui est un fil chronologique de l’activité sociale du compte (partages et interactions) ;
- Relations qui liste les abonnés et les abonnements ;
- Groupes qui affiche les groupes créés ou rejoints
Les avantages à se créer un compte quand on est enseignant, sont nombreux :
Rassembler les ressources partagées par d’autres
- Cocher comme favorites les activités partagées par les autres utilisateurs pour les utiliser par la suite. Pour cela rien de plus facile : à la suite de l’exploration par le menu « Ressources » → « Explorer » on clique sur le bouton à trois points
de l’activité choisie puis on sélectionne « Favori », elle apparaîtra désormais dans la liste des favorites :
- en cliquant sur «
Copier l’activité » on l’ajoute à nos ressources, GeoGebra propose de la modifier avant de l’enregistrer, le nom par défaut est « Copie de ... » ;
- en cliquant sur «
Partager », on récupère l’url de l’activité ;
- «
infos » permet d’afficher les informations (auteur, âges, livrets qui la contiennent) mais aussi le lien de téléchargement qui permet de récupérer l’activité dans un fichier ggb pour une utilisation hors ligne.
- en cliquant sur «
Héberger ses créations GeoGebra
En plus des activités créées en ligne on peut téléverser celles faites dans les applications PC et tablettes. Il devient alors facile de les mettre à disposition des élèves et les partager avec les autres utilisateurs.
Organiser ses ressources
Les activités créées ou copiées peuvent être rangées dans :
- des dossiers qui sont à usage de l’utilisateur seul. Il ne peut publier les dossiers ou les transformer en classe. Les dossiers servent à ranger son espace ;
- des livrets, ils permettent d’organiser des activités de façon linéaire pour former un parcours d’activités, ils peuvent être publiés et transformés en classe. On passe d’une activité à une autre de livret par les boutons « Précédent » et « Suivant ». Exemple d’un livret avec deux activités.
Publier des ressources et suivre l’activité des élèves
GeoGebra en ligne offre une certaine souplesse de fonctionnement car on peut :
Publier « à la volée »
On peut publier les activités une par une en utilisant le lien le l’activité soit directement dans la barre d’url du navigateur soit par le bouton «
Partager » du menu
.
On peut ensuite coller ce lien dans un blog ou un ENT, créer un QR Code, l’ajouter dans les favoris de navigateurs synchronisés, ...
Organiser plusieurs activités en un parcours
Les livrets GeoGebra sont conçus pour cela. Ils permettent de rassembler et d’organiser des activités linéairement pour créer des parcours ou des compilations. On partage alors l’url du livret de la même façon que pour une activité seule.
Créer une classe (classroom)
On créé une classe à partir d’une activité ou d’un livret.
- Pour cela, ouvrir l’activité (ou le livret) et cliquer sur

- Donner un nom à cette classe puis copier le lien ou le code pour le donner aux élèves :
- Avec le code, les élèves vont sur GeoGebra puis cliquent sur « Classroom ». Si on a donné le lien, il leur permet accéder directement à l’écran suivant :
- Ils entrent le code et s’identifient [1] :
- Depuis son compte, l’enseignant peut suivre en direct l’activité des élèves sur les ressources proposées. Il peut aussi y accéder a posteriori, une fois que les élèves ne sont plus connectés :
- L’enseignant peut ouvrir un écran d’élève mais ses modifications ne sont pas conservées ni répercutées sur celui de l’élève. Il peut mettre la classe en pause ce qui bloque l’activité de tous avec un message « Classe en pause. Attendez que votre enseignant redémarre la Classe. ». L’enseignant peut supprimer les activités de chaque élève. Il peut aussi inviter un autre utilisateur GeoGebra en tant que co-enseignant (cliquer sur le bouton partager
de la classe et entrer le mail ou l’identifiant GeoGebra de l’invité ;
- Dans le cas où un QCM est utilisé dans la classe, des options supplémentaires apparaissent. L’enseignant peut afficher le nombre de réponses par question, un graphique des réponses pour chaque question, afficher la bonne réponse et le nom des élèves en fonction des réponses :
Créer une classe avec une activité vide ou note vide (tableau blanc)
GeoGebra a prévu que l’on veuille utiliser la classe avec les outils de géométrie sur un graphique vide ainsi qu’un tableau d’affichage. Par exemple pour enseigner à distance ou en classe pour répondre dans GeoGebra à une consigne orale. En utilisant ce lien, on peut créer une classe qui ressemble à cela :
Utiliser un groupe pour partager avec des collègues
En créant un groupe, on peut inviter d’autres utilisateurs et partager des activités ou d’autres fichiers.
Utiliser un groupe avec les élèves
Le créateur (administrateur) d’un groupe peut assigner des tâches au groupe, visualiser les tâches réalisées et saisir une appréciation (feed back). Cela suppose que les élèves aient des comptes individuels. Le processus est probablement adapté au second degré mais pas à l’élémentaire. Les « Termes du service » [2] précisent en particulier qu’il faut avoir 14 ans (ou cocher la case « En tant que responsable de mon enfant, je reconnais que ... ») sans compter la dimension RGPD.
 GeoGebra Géométrie en ligne
GeoGebra Géométrie en ligne
Utiliser GeoGebra depuis le site dans son navigateur, sur PC ou tablette, pour créer des figures et utiliser des ressources.
GeoGebra & Géométrie/Geometry
GeoGebra a plusieurs aspects en fonction des versions que l’on va lancer (GeoGebra classique 5 et 6, Géométrie, ...).
Sur la page d’accueil de GeoGebra, on clique sur le bouton
pour accéder aux différentes applications :
On peut aussi cliquer sur
![]() du site GeoGebra pour afficher les différentes versions, puis sur « Lancer » pour... lancer les applis :
du site GeoGebra pour afficher les différentes versions, puis sur « Lancer » pour... lancer les applis :
On peut encore utiliser les url des applis pour diriger les élèves plus rapidement :
-
Géométrie : https://www.geogebra.org/geometry ;
-
GeoGebra classique : https://www.geogebra.org/classic ;
-
GeoGebra Calculatrice 3D : https://www.geogebra.org/3d ;
- ...
La version la plus adaptée à l’élémentaire ? C’est Géométrie car son interface est plus simple :
- les outils de géométrie sont tous présents ;
- la zone graphique n’est pas représentée avec des axes et des nombres relatifs ;
- le volet « Algèbre » n’est pas affiché, ...
Cependant, Géométrie ne permet de créer des activités complexes qui utilisent l’algèbre, le tableur ou la 3D. Certaines activités partagées dans les ressources du site font appel à des fonctionnalités qui ne sont pas dans Géométrie... alors, que choisir ?
- Quand on partage une activité issue des ressources avec les élèves via une classe ou par lien, elle s’affichera correctement et sera utilisable, on ne se pose pas la question de l’appli à utiliser car ces la ressources qui va lancer l’appli nécessaire.
- Quand on souhaite faire produire ou compléter une figure aux élèves, on utilisera
Géométrie, qui est plus adaptée.
- Quand on souhaite manipuler des solides et leur patrons, on utilisera
Calculatrice 3D.
Néanmoins, une activité que l’on créé pour les élèves avec Géométrie, s’affiche de façon un peu différente pour eux. Il est nécessaire de montrer aux élèves qu’il faut cliquer sur
puis
![]() pour qu’elle s’ouvre dans l’application avec les outils :
pour qu’elle s’ouvre dans l’application avec les outils :
Créer des comptes élèves ou un compte collectif ?
L’enseignant peut vouloir créer un compte qui sera utilisé par les élèves pour récupérer leurs activités sans avoir à manipuler de fichiers, mais est-ce une bonne idée ?
Non.
L’idée d’un compte individuel pose plusieurs problèmes :
- l’autorisation parentale est obligatoire ;
- l’avis du DPD académique [3] ne sera pas forcément favorable ;
- les élèves devront partager leurs activités avec l’enseignant pour les transmettre, par quel moyen ? ;
- l’enseignant devra gérer les partages un par un pour les copier dans un dossier...
Et un compte collectif ? On peut imaginer créer un compte collectif et y connecter tous les navigateurs de la classe [4]. Quand la nécessité d’enregistrer une activité se présente, le bouton «
Sauvegarder » permet de le faire simplement. Mais :
- tout est enregistré en vrac dans le profil du compte ;
- rien n’identifie les activités des élèves
- un élève peut ouvrir et modifier le travail d’un autre.
C’est donc une fausse bonne idée...
Le plus efficace est donc de travailler avec Classroom, comme décrit plus haut.
Modifier la palette d’outils
Pour différentes raisons, on peut souhaiter limiter le nombre d’outils disponibles sur une activité. Pour cela on doit éditer cette activité et sa barre d’outils :
- Connecté à GeoGebra, dans profil, on choisit
 depuis le menu
depuis le menu
de l’activité :
- Dans le menu
, cliquer sur
puis
:
- Glisser les outils ou les catégories non souhaités dans le cadre de droite puis valider par le bouton « Appliquer » :
- Il ne faut surtout pas oublier d’enregistrer l’activité pour que la modification de la barre soit prise en compte. Pour cela, cliquer sur «
Fichiers » puis «
Sauvegarder ».
- Vérifier que l’activité est conforme en utilisant le lien de partage avant de la donner aux élèves :
GeoGebra web sur les tablettes
Le site GeoGebra en entier est utilisable avec les trois navigateurs que j’ai pu essayer sur des tablettes Firefiox, Chrome et Safari. Il y a cependant quelques petites différences selon les tablettes...
Sur iPad
Sur iPad, si on a besoin de récupérer une activité du site GeoGebra au format ggb pour l’utiliser hors ligne avec la tablette c’est un peu compliqué. Par exemple, ce fichier, que l’on exporte normalement par les boutons
puis
. L’export ne fonctionne qu’avec Safari, les autres navigateurs n’ont pas le droit de télécharger le fichier (et je n’ai pas trouvé où l’autoriser dans iOS).
En revanche, l’import d’un fichier ggb existant sur la tablette vers le site se fait sans problème sur les 3 navigateurs.
Si on on souhaite déposer des fichiers ggb sur la tablette, on utilisera donc Safari ou un dépôt cloud comme Google Drive.
Sur Android
Testé sur Firefox et Chrome, le fonctionnement du site n’a posé aucun problème.
 À quoi les applis PC servent-elles ?
À quoi les applis PC servent-elles ?
Le fonctionnement des applis PC de GeoGebra est un peu différent. On peut les connecter à un compte mais on ne peut pas y rejoindre de groupe ni y créer de classe.
Téléchargement & installation
Le menu
![]() du site GeoGebra permet de télécharger les différentes applis. On prend « Géométrie » pour l’élémentaire. Une fois le fichier téléchargé, ce n’est pas une installation classique : il n’y a pas besoin des droits administrateur Windows et il n’y a pas de création de raccourcis, etc... On peut donc poser ce fichier à l’endroit où on souhaite le lancer.
du site GeoGebra permet de télécharger les différentes applis. On prend « Géométrie » pour l’élémentaire. Une fois le fichier téléchargé, ce n’est pas une installation classique : il n’y a pas besoin des droits administrateur Windows et il n’y a pas de création de raccourcis, etc... On peut donc poser ce fichier à l’endroit où on souhaite le lancer.
Utilisation
Le fonctionnement est très semblable à la version web.
Je me suis dit que de connecter les GeoGebra de la classe sur un même compte pourrait être une piste qui permette à l’enseignant, en se connectant en ligne, de récupérer les fichiers créés sur les PC par les élèves [5]. Le gros défaut de cette organisation est que les fichiers de tous les PC et du web se trouvent enregistrés au même endroit et synchronisés sur les PC, c’est donc rapidement le bintz...
Avec ou sans connexion, lorsque l’on ouvre un fichier (menu
) l’appli affiche les ressources en ligne, pour accéder aux fichiers locaux il faut cliquer sur le bouton à droite
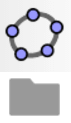
- Geogebra - Ouvrir
Pour enregistrer une activité (menu
) :
- Si l’appli est connectée à un compte, les activités que l’on sauvegarde sont automatiquement (à condition que le PC ait un accès internet) enregistrées dans le cloud GeoGebra et se retrouvent sur le profil de la version web.
- Si l’appli n’est pas connectée, quand on utilise le menu « Sauvegarder », la première fois elle propose la connexion. On passe cette connexion (lien en bas) pour enregistrer le fichier sur le PC. C’est peut être finalement plus rapide de faire « Exporter en » → « ggb »... De plus l’appli ne met pas automatiquement l’extension ggb à la fin du fichier, il faut parfois penser à la rajouter. Par défaut GeoGebra créé les fichiers dans le dossier où elle se situe (donc si on l’a laissée dans Téléchargements... c’est là qu’il faudra chercher les créations.) :
Le menu « Partager »
ne peut bien sûr être utilisé que si l’appli est connectée à un compte, cela permet de récupérer le lien de partage, le code d’intégration ou une image de l’activité :
Un réel intérêt hors-ligne
Pour l’utilisateur connecté, l’appli PC n’apporte rien par rapport à la version web, elle propose moins de fonctionnalités (classes, groupes).
Par contre dans le contexte d’une école avec une connexion internet peu fiable ou avec un débit réduit, les versions PC sont très pertinentes. Il faudra s’organiser autrement pour l’échange des activités au sein de l’école (Voir
ENTBox,
Do•Doc, ...), mais cela est tout à fait fonctionnel.

 Applis mobiles pour les tablettes ?
Applis mobiles pour les tablettes ?
Installation
Le menu
![]() du site GeoGebra conduit à une page où l’on trouve les liens des applis GeoGebra pour les deux magasins d’applis iOS et Android, mais ces liens mènent à l’appli « Calculette » qui ne nous sera pas utile en primaire. Il faut donc chercher « GeoGébra Géométrie » :
du site GeoGebra conduit à une page où l’on trouve les liens des applis GeoGebra pour les deux magasins d’applis iOS et Android, mais ces liens mènent à l’appli « Calculette » qui ne nous sera pas utile en primaire. Il faut donc chercher « GeoGébra Géométrie » :
Utilisation
L’utilisation des applis mobiles est la même que celle pour Windows. On y trouvera les mêmes différences qu’avec la version web :
- impossibilité de se connecter via un compte Google ;
- pas de création de classroom ni de groupes.
C’est pour la gestion des fichiers que c’est très différent...
Version iOS
Le plus simple pour l’enregistrement est de partager
vers l’application Documents directement ou par « Enregistrer dans Fichiers » :
Pour ouvrir un document déjà présent dans la tablette, il faut soit
- ouvrir l’appli Documents, taper sur le fichier GeoGebra puis « Ouvrir dans une autre app » et choisir « Géométrie » :
- ouvrir l’appli Fichiers, taper sur le fichier GeoGebra, puis taper sur « Partager » et choisir « Géométrie » :
Version Android
Ici aussi, se connecter via un compte Google ne fonctionne pas.
Pour Sauvegarder un fichier en mode connecté c’est facile, en mode déconnecté on ne choisi pas le dossier où cela est fait (Stockage Interne/GeoGebra) et l’appli ajoute « file_x_ » devant le nom souhaité où x est un nombre :
Pour ouvrir un fichier ggb existant sur la tablette... c’est hasardeux. Par exemple un fichier téléchargé avec le navigateur s’ouvre en lançant l’appli simplement, mais le même fichier ouvert depuis « Mes Fichiers » (l’appli de Samsung) donne ceci :
Si on tape « Rechercher » on trouve Géométrie dans le Store, qui se lance sans ouvrir le fichier 😭
Tenter d’ouvrir un fichier depuis l’app n’aboutit qu’à la liste des ressources mais impossible d’ouvrir les fichiers locaux 😭
Pour moi, la solution pour des tablettes Samsung, Asus et Lenovo est l’appli «
Gestionnaire de fichiers simple » qui a réussi à chaque fois à ouvrir le fichier avec Géométrie.
Bref, j’ai essayé les applis mobiles GeoGebra
Bref..., comme sur PC : si on utilise des tablettes connectées au web, on préférera la version de GeoGebra en ligne plutôt que l’appli mobile. Sauf bien sûr si on est obligé de travailler hors ligne. Mais alors, il faudra apprendre à jongler avec les fichiers (là encore
ENTBox et
Do•Doc peuvent aider).
Et avec l’ENT ?
Tout est liens
L’enseignant souhaite que ses élèves aillent sur telle activité ou classe ? Il partage le lien de partage de l’activité (ou du livret) ou le lien direct de la classe dans son ENT (blog, cahier de texte, ...). C’est facile.
S’il souhaite faire créer une figure ou une construction il peut aussi utiliser les « activités vides » comme évoqué plus haut.
Personnellement, je trouve que de demander à l’ENT d’ouvrir le lien dans un nouvel onglet[Pour Beneylu c’est l’otion « Cible »] est la meilleure solution. Ainsi la ressource GeoGebra du lien s’ouvre dans un nouvel onglet et quand l’élève souhaite revenir à l’ENT, il lui suffit de fermer l’onglet GeoGebra, celui de l’ENT est resté ouvert et il n’a pas à se reconnecter.
Intégrer ?
Intégrer les contenus à la page de l’ENT plutôt que de les lier est aussi une solution. Elle est un peu plus complexe pour l’enseignant mais permet de travailler sans quitter l’ENT. Elle n’est pas toujours possible, il faut que l’ENT le permette.
Dans l’exemple qui suit l’ENT est Beneylu :
et le code ajouté à la page est :
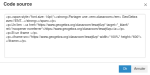
- Beneylu - Code source iFrame GeoGebra
- On peut adapter la largeur (width), ici 100%, en pixels (600px, 900px, ...) ainsi que la hauteur (height) du cadre.
Les élèves auront cet écran où ils s’identifient :
Puis, le contenu de la classroom...
Sur la même page, l’enseignant aura son tableau de bord classroom s’il est connecté à son compte GeoGebra. Il faut qu’il se déconnecte de ce compte pour avoir un aperçu de ce que voient les élèves dans l’ENT.
Dans cette page (SPIP) cela donne ceci :
[1] Une déclaration dans le registre académique de traitement des données sera donc nécessaire. On peut utiliser des pseudonymes.
[3] Délégué à la protection des données, qui donne un avis suite à la déclaration faite sur le registre de traitement
[4] C’est simple si on a connecté ces navigateurs comme Firefox à un compte d’utilisateur, voir XXX. Les élèves n’ont alors pas à manipuler l’identifiant et le mot de passe.
[5] Le connecteur de Google refuse de connecter GeoGebra pour des raisons de sécurité. Donc on utilisera un compte classique (adresse mail et mot de passe) pour ce faire.
 Waielbi
Waielbi