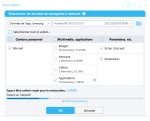Accueil > Numérique Éducatif > do•doc
 do•doc
do•doc
⚇ Article publié le mardi 26 novembre 2019, mis à jour le jeudi 26 septembre 2024
do•doc est plus qu’un logiciel, c’est une trousse à outils formidable qui simplifie l’usage du matériel mobile en classe et propose des fonctionnalités très intéressantes avec une interface très pratique.
L’installer sur un PC est assez simple mais l’installer et le paramétrer en milieu scolaire avec des contraintes de proxy et de pare-feu demande quelques étapes supplémentaires.
Sommaire
Découvrir do•doc
En installant une instance de do•doc sur un PC, on peut, depuis d’autres PC ou tablettes, créer des médias : texte, photo, enregistrement audio et vidéo que l’on range dans des projets.
Ces médias sont visibles depuis tous les équipements connectés à notre PC-do•doc, appelons-le « le serveur do•doc ». En plus de créer des médias, on peut aussi les héberger et les partager.
Ensuite on utilise l’onglet « marmite »
pour assembler ces médias et produire un montage vidéo, une animation image par image, une vidéo à la bande audio transformée, une vidéo à partir d’une photo et d’un enregistrement audio)...
On peut :
- tagger les médias pour les classer ;
- créer et associer des auteurs à un projet ;
- passer de la vue projets à la vue médias avec le curseur :
 ;
; - dans un projet, filtrer les médias que l’on a placés en favoris :
 .
.
Une fois le logiciel lancé sur le PC du réseau, l’application est disponible sur les autres PC et sur les tablettes (quelque soit l’OS) par un navigateur web. On rejoint facilement un projet.
Intérêts
Dans une classe, do•doc est très intéressant pour différentes raisons :
- Il permet de centraliser des fichiers sur une seule machine : les PC et tablettes connectés enregistrent les photos, vidéo, sons et texte facilement et ce quelque soit leur système d’exploitation.
- C’est aussi un serveur de fichiers adapté aux PC et au matériel mobile.
- do•doc est une réponse aux situations de production de texte collaboratives (textes + images).
- C’est un bon système de production de vidéo d’animation, très accessible.
- C’est une solution de montage vidéo simple et gratuite pour les écoles équipées de terminaux Android mais aussi pour les situations où le montage simple suffit.
- Enfin, do•doc a une interface simple, bien conçue qui le rend accessible même au cycle 1.
Méthodologie
do•doc est conçu pour créer des documents « page » ou « vidéo » à partir de médias, rangés dans des projets en utilisant des recettes de la marmite. Ces médias peuvent êtres importés s’ils existent déjà ou être créés dans l’application, ce sont alors des captures.
Projets et médias
Mode opératoire d’un projet do•doc :
- Sur le PC sur lequel do•doc a été installé, qu’on l’appellera « serveur do•doc », lancer le programme par un double-clic sur son icône
.
- Créer au moins un projet qui recevra les médias qui seront produits. Il peut être utile de créer des projets différents si on a plusieurs groupes d’élèves actifs en même temps. On peut ajouter une image de couverture au projet ainsi que des tags pour mieux le ranger et enfin des auteurs. On peut aussi créer un mot de passe pour l’accès au projet. Depuis la version 9, on peut associer des auteurs (contributeurs ou participants, voir plus bas) à un dossier et limiter l’accès ou même rendre le projet invisible à ceux qui n’y ont pas accès :

- Pour que les élèves se connectent à ce projet do•doc, on doit leur fournir l’adresse. Pour cela, on clique sur le bouton du bandeau tout en haut de la page
qui affiche l’adresse de notre serveur-do•doc https://192.168.0.45:8080 dans l’exemple ci-contre, mais aussi un QR code pour le matériel mobile. On peut afficher aussi le QR code des projets et même des médias d’un projet :
- Les PC et tablettes qui rejoindront un projet sur le serveur-do•doc doivent être connectés au même réseau local : sur une borne wifi du réseau. Il faut ensuite autoriser les navigateurs à accéder au serveur-do•doc [1] :
Sur Firefox pour Android
Sur Firefox pour iOs
Sur Firefox pour PC - Écran d’accueil d’une tablette (iPad avec Firefox) connectée, la liste des projets s’affichent, les élèves cliquent sur le projet dans lequel ils souhaitent ajouter des médias :
- Une fois dans un projet, on peut réaliser les actions suivantes : capturer, importer, écrire, créer un code QR et utiliser des recettes.

 Capturer
Capturer
| Capturer, cela permet de créer des médias. Pour les utilisateurs connectés via un navigateur (tablette ou PC) les actions ne seront pas les mêmes en fonction des périphériques disponibles : un PC de bureau nécessitera au moins une webcam pour pouvoir capturer des photos et du son. Les iPads ne permettent pas d’utiliser la caméra et le micro via un navigateur : |
Capturer des photos
Vidéos
Animation
Effets visuels
La version 9 apporte un bouton
« effets » qui permet de régler de nombreux aspects de l’image (miroirs, luminosité, saturation, tramage, ...).
Un élément source de créativité est le mode incrustation qui est disponible pour les photos, la vidéo et l’animation. En photo, par exemple voici ce qu’on peut obtenir facilement : en activant les effets et l’incrustation, on va chercher la couleur du papier rouge avec « Choisir la couleur dans la vidéo » en cliquant sur la partie de l’image à supprimer. Ensuite on règle « Remplacer par » sur image et on choisi une image. On affine le résultat avec les curseurs « Similarité », « Lissage » et « Débord ».

- Incrustation d’une photo dans une autre...
Son
|
|
Capturer un do•doc distant
En mode capture de photo, vidéo, animation et audio, il est possible de capturer ce que voit et entend un PC/smartphone/tablette connecté à notre do•doc depuis une autre machine. Quel intérêt ? Et bien on peut ainsi utiliser une tablette comme caméra pour un banc-titre et prendre des photos sans avoir à toucher à cette tablette. On peut utiliser une tablette comme caméra distante et projeter les images sur le pc de la classe. On encore créer des time-lapse plus facilement.
Cette fonctionnalité était expérimentale dans les versions précédentes mais en version 9.1 elle a été fiabilisée et est pleinement utilisable.
Pour cela sur le matériel dont on souhaite utiliser la caméra, il faut se rendre dans le projet souhaité et capturer en photo ou vidéo. Alors on clique sur la molette
. Dans la fenêtre, on active « Partager ce flux » et on note le nom proposé, puis on valide par « Mettre à jour » :
Sur le pc ou la tablette qui commandera cette caméra distante, on se rend dans « Capture » puis sur le mode souhaité et via le bouton
, on coche « do•doc distant » et on entre le nom de la caméra do•doc partagée. On valide par « Se connecter ». Alors le flux vidéo de la caméra distante apparaît et on peut l’utiliser normalement. On déconnecte cette caméra par le bouton « Raccrocher » :
Formes
|
| ||
 |
devient | |
Lignes
|
| ||
 |
devient | |
 Importer
Importer
| Cette action permet d’importer des fichiers de la tablette ou du pc de l’utilisateur vers le serveur dans le projet. Les fichiers images sont reconnus (y compris le format vectoriel svg), les vidéos (mp4, mov, ...). Les pdf importés peuvent être directement insérés dans un document page. Les fichiers odt, doc, rtf et txt ne sont pas reconnus par contre les textes faits en markdown (.md) le sont (on peut donc changer l’extension .txt en .md avant de l’importer pour faire accepter un fichier texte). |
 Écrire
Écrire
| Pour créer des textes. L’éditeur de textes est basique mais fonctionnel. Il peut exporter au format markdown (.md). Sur une tablette, on pourra se servir de la reconnaissance vocale pour dicter du texte : |
 Code QR
Code QR
Depuis la version 9.1, on peut créer des QR Codes à la volée. Le bouton affiche un formulaire qui permet d’entrer du texte ou une adresse pour créer un fichier image du code QR. On peut alors l’afficher ou l’utiliser dans des recettes.
La marmite et les recettes
![]() Mélangez les médias pour en créer de nouveaux ! La marmite contient 7 recettes dans la version 9... Ce bouton affiche le volet des recettes.
Mélangez les médias pour en créer de nouveaux ! La marmite contient 7 recettes dans la version 9... Ce bouton affiche le volet des recettes.
 Le bouton de la marmite a un comportement double : quand on clique sur l’icône
Le bouton de la marmite a un comportement double : quand on clique sur l’icône
on affiche ou cache le volet des recettes. Et quand on clique sur les deux flèches en dessous, on peut glisser la bordure du volet des recettes pour régler sa dimension.
Document page à page
Cette recette permet de créer un document avec un format précis et plusieurs pages. Médias acceptés : images, vidéos, sons et textes. Créera un PDF imprimable (pour faire des affiches, tracts, journaux, etc.) ou une page web à mettre en ligne.

- Création d’un document « page à page »
- On ajoute les média en cliquant sur le bouton « flèche » qui passe alors du bleu au jaune. On peut aussi créer des médias depuis la recette. Les médias de la page peuvent être déplacés et redimensionnés.
Le bouton
![]() permet de gérer les pages (créer et supprimer).
permet de gérer les pages (créer et supprimer).
On peut aussi exporter la même recette en site web. Il est aussi possible d’exporter la page comme en tant qu’image :
Récit
À partir de la version 9.1. Pour créer des documents linéaires qui enchaînent les blocs les uns en dessous des autres. On peut le voir comme une version simplifiée de la recette précédente, probablement plus adaptée pour des élèves jeunes. Voici un exemple de page créée avec cette recette :
Montage vidéo
Cette recette propose de créer un montage vidéo en mettant plusieurs vidéos ou images bout à bout. Médias acceptés : des vidéos et des images. Créera une nouvelle vidéo.
Cet exemple a été réalisé à partir d’une capture faite depuis une vieille tablette Android de 2013, une vidéo faite par un iPad importée dans le projet ainsi qu’une image svg. On peut bien sûr réaliser des montages avec des vidéos créées par les 3 recettes suivantes...
Nouveauté de la version 9 : on peut ajouter un fondu en entrée et sortie de la vidéo ainsi qu’un fondu enchaîné entre deux séquences. On peut aussi faire un « fondu au noir » [2] ou dans une autre couleur...
On trouvera plus d’informations en vidéo dans la section « Tutoriaux » de l’atelier des chercheurs.
Effets vidéo
Cette recette disponible dans la version 9.1 transforme une vidéo avec un effet ou un filtre. Le résultat est une nouvelle vidéo.
Animation image par image
>|Cette recette permet l’assemblage d’un nombre illimité d’images pour créer une séquence vidéo dans laquelle elles défilent à une vitesse réglable. Médias acceptés : uniquement des images. Les dimensions de la première image détermine si la vidéo finale est en portrait ou paysage. Créera une nouvelle vidéo, voici un exemple à partir de quelques photographies. Cette recette n’aboutit pas au même résultat qu’une capture image par image (exemple)
On trouvera plus d’informations en vidéo dans la section « Tutoriaux » de l’atelier des chercheurs.
Son sur une vidéo
Cette recette prend une vidéo et une piste audio. Elle ajoute ou remplace la bande sonore de la vidéo avec celle qui est sélectionnée. Médias acceptés : une vidéo et une piste sonore. Créera une nouvelle vidéo de la durée du plus long média. Un exemple à partir d’une vidéo muette et d’une capture animation.
On trouvera plus d’informations en vidéo dans la section « Tutoriaux » de l’atelier des chercheurs.
Son sur une image
Cette recette prend une image et une piste audio. Elle permet de créer des images parlantes. Médias acceptés : une image et une piste sonore. Créera une vidéo de la durée de la piste sonore. Un exemple.
Les auteurs
![]() Le bouton « Auteurs » permet de s’authentifier et de créer des auteurs. On trouvera plus d’informations en vidéo dans la section « Tutoriaux » de l’atelier des chercheurs.
Le bouton « Auteurs » permet de s’authentifier et de créer des auteurs. On trouvera plus d’informations en vidéo dans la section « Tutoriaux » de l’atelier des chercheurs.
Espaces de discussions
 Comme pour la marmite, le bouton affiche et redimensionne le volet des discussions selon qu’on clique sur l’icône
Comme pour la marmite, le bouton affiche et redimensionne le volet des discussions selon qu’on clique sur l’icône
ou sur les flèches.
Les discussions sont organisées en listes. Pour accéder aux messages, l’utilisateur doit cliquer sur une discussion. Comme les projets, il est possible de restreindre l’accès aux discussions à certains participants :
Les messages sont exclusivement des textes, ils peuvent contenir des liens mais pas de fichiers ni d’images.
Sauvegarde et transfert
Des projets importants avec de nombreux médias sont précieux. Pour sauvegarder le contenu de do•doc le plus simple sur Windows et de copier le dossier dodoc2 qui est dans « Documents » de l’utilisateur Windows, et voilà... Sur Gnu/Linux la manipulation est la même (dodoc2 dans le dossier « Documents » de l’utilisateur).
Pour sauvegarder un projet en particulier, on sauvegarde le dossier qui a le nom de ce projet dans dodoc2.
On verra par la suite que sur un PC avec plusieurs utilisateurs, chaque dossier dodoc2 est indépendant. Conséquence selon quel utilisateur lance do•doc les terminaux connectés ne verront pas les mêmes projets !
Pour déménager un do•doc d’un PC à un autre (ou d’un utilisateur à un autre), il suffit de copier le dossier dodoc2.
Installer do•doc
C’est facile : on télécharge, on installe, on lance et c’est prêt.
Il faut donc commencer par télécharger la version qui nous correspond (Gnu, Win ou Mac) ici : sur le site de l’atelier des chercheurs.
| Il se peut que votre Windows soit réglé pour bloquer le fichier téléchargé. Si le lancement de logiciel d’installation produit ce message, cliquer sur « Ne pas exécuter », car il faut débloquer le fichier : |
| Faire un clic-droit sur le fichier pour afficher les propriétés : | Cocher « Débloquer » en face de « Sécurité » : |
Une fois lancé, do•doc offre la même interface qu’aux terminaux connectés. On peut aussi travailler sur le pc qui fait serveur do•doc :

- Le logiciel do.doc une fois lancé
Installer do•doc en milieu hostile
Proxy filtrant
| Quand on veut installer do•doc sur les PC d’une école qui utilisent un proxy pour filtrer les requêtes internet, on risque de se heurter à des problèmes de connexion entre les clients (PC et tablettes) vers notre serveur-do•doc. Si malgré avoir vérifié que tout le matériel est connecté sur le même réseau (seul le dernier nombre de leur IPv4 doit différer) des clients ne se connectent pas au serveur, c’est qu’il y a probablement un proxy à franchir. Ordinairement on règle les PC pour qu’ils ne passent pas par le proxy pour les adresses locales, mais ce n’est pas toujours fait. Pour les tablettes, il faut apprendre à Android [3] à contourner le proxy et pour iOS... il faut choisir : internet ou do•doc car on peut pas établir d’exception depuis une tablette. On n’a en général pas la possibilité d’intervenir sur ce proxy, mais on peut indiquer au matériel qu’on utilise de ne pas passer par le proxy pour certaines adresses du réseau local. |
Voir le tutoriel : |
Installer do•doc pour tous les utilisateurs du PC
| Le matériel des écoles est en général installé pour des « utilisateurs standards », c’est à dire sans les privilèges d’installation. Les utilisateurs standard peuvent installer des instances do•doc... Hélas, elles ne seront accessibles que sur ce PC car le pare-feu Windows en bloquera l’accès depuis les autres PC et tablettes, ce qu’il sera difficile de régler cela sans les droits admin. Si un technicien installe do•doc sans rien régler, il ne sera malheureusement pas disponible pour tout le monde [4]. La solution a priori « Tout-terrain » consiste à déménager do•doc après l’installation pour le rendre accessible à tous les utilisateurs du PC ce qui facilite aussi les réglages de pare-feu car on ne déclare qu’une seule instance. Pour cela il faut les droits d’administrateur. L’endroit le plus indiqué semble être le dossier AppData/Programs de l’utilistateur Default. Dans l’exemple ci-contre le dossier C :\Users\Adminisnistrateur\AppData\Programs qui contient « dodoc » est déplacé dans C :\Users\Default\AppData : |
|
| L’étape suivante consiste à mettre à jour le raccourci créé sur le bureau. Clic-droit → « Propiétés » sur le raccourci et remplacement de « Administrateur » par « Default » dans les deux adresses. On peut ensuite déplacer ce raccourci dans le dossier C :\Users\Public\Desktop pour qu’il soit affiché sur les bureaux de tous les utilisateurs du PC : |
Pare Feu Windows
| S’il n’y a pas de problème de serveur proxy et que les PC et les tablettes ne peuvent pas accéder à un pc-do•doc... peut-être le pare feu de Windows est-il mal réglé ? Normalement au premier lancement de do•doc, Windows demande si on souhaite débloquer le programme dans le pare-feu pour les réseaux privés et publics : |
|
| Logiquement, on devrait répondre oui seulement pour les réseaux privés. Mais, si la connexion du PC a été étiquetée comme « Réseau Public », comme c’est parfois le cas avec les connexions wifi ou les connexions créées par un utilisateur standard... c’est cuit. D’autant que pour passer un réseau public en réseau privé dans Windows dans le centre réseau et partage de Windows en cliquant sur la nature du réseau, il faut avoir des privilèges d’administrateur : |
|
| Pour vérifier cela, on va se rendre dans les réglages du pare-feu : Panneaux de configuration → « Pare-feu de Windows » → « Autoriser un programme ou une fonctionnalité ». Si ce n’est pas le cas on l’ajoute par le bouton « Autoriser une autre application » . Dans le paragraphe précédent, on a appris où trouver l’application do•doc. À l’installation, elle est dans le dossier de l’utilisateur (admin) AppData/Local/Programs/dodoc (dossier caché par défaut) : |
Mise à jour
Pour mettre à jour une telle installation, il faut tenir compte des changements que l’on a faits : on supprime manuellement le dossier dodoc de C :\Users\Default\AppData avant d’y déplacer celui de la nouvelle version. On vérifie les raccourcis et c’est fini. Les médias étant situés dans le dossier « Documents » de chaque utilisateur, il est inutile de les sauvegarder. Les règles du pare-feu restent valables, inutile de les mettre à jour.
[1] car celui-ci utilise un certificat auto-signé pour le https
[3] La configuration des exceptions selon les versions d’Android, par exemple en version 4, il ne sembla pas possible de rentrer de plages d’ip. Pour les utilisateurs de tablettes Samsung, les réglages de proxy et d’exceptions sont propagés par SmartSwicth, il sera donc facile d’intégrer ce réglage dans l’« image » d’une tablette qu’on restaure sur le reste d’une flotte. La case « Internet » est normalement cochée par défaut :
[4] la version de do•doc au moment de la rédaction de cet article est la 8.1.1, elle ne permet pas de choisir l’emplacement de l’installation, celle-ci se fait dans le dossier AppData/Programs de l’utilisateur qui lance le programme d’installation.
 Waielbi
Waielbi