Accueil > Numérique Éducatif > Utiliser plusieurs profils Firefox facilement
 Utiliser plusieurs profils Firefox facilement
Utiliser plusieurs profils Firefox facilement
⚇ Article publié le vendredi 14 décembre 2018, mis à jour le dimanche 29 août 2021
L’enseignant qui utilise Firefox avec Sync a besoin d’utiliser le compte de sa classe sur sa machine personnelle tout en gardant les éléments synchronisés bien cloisonnés. Pour cela il faut pouvoir jongler entre les comptes...
Cet article est la suite de « Synchroniser les Firefox d’une classe avec Sync »
Des réponses à la question « Comment utiliser les profils Firefox simultanément sans extension ? »
Imaginons le PC d’un enseignant avec Firefox connecté à son compte perso (ici « MajPCHyères » ) nous souhaitons y installer le compte « Classe-TICE » sans nous déconnecter du précédent et en conservant les deux profils bien séparés (marque-page, extensions, historique, mot de passe, ...). L’enseignant pourra alors utiliser simultanément son Firefox personnel habituel et ouvrir un deuxième Firefox pour y préparer une séance en y déposant des marque-pages...
Notre point de départ, un Firefox connecté au Compte « MajPC » :

- Firefox connecté au profil de l’enseignant
Commençons par nous rendre sur la page « Informations sur les profils » en entrant l’adresse about:profiles :

- Adresse about:profiles
Là, on créé un nouveau profil par le bouton « Créer un nouveau profil » :

- Création d’un nouveau profil dans about:profiles
Un peu de lecture, puis cliquer sur « Suivant » :

- Exemples d’utilisations des profils
On valide ensuite l’emplacement par défaut avec le bouton « Terminer » :

- Valider l’emplacement par « Terminer »
Voici le nouveau profil qui apparaît. On peut définir le compte personnel par défaut comme c’est le cas sur la copie d’écran avec le bouton « Définir par défaut » :

- Les comptes existants
Avant de lancer le nouveau profil, on peut ajouter cette page dans la barre de favoris, cela permettra de changer de profil par la suite. On peut passer cette étape et créer un lanceur (plus bas) :

- Création d’un favori pour about:profiles
En cliquant sur « Lancer le profil dans un nouveau navigateur » on obtient un Firefox tout neuf :

- Le nouveau profil est tout neuf...
On utilise alors le formulaire de cette page ou le menu « Se connecter à Sync » pour connecter ce profil à notre compte de classe :

- On connecte ce profil au compte de la classe
Après avoir rentré les identifiants du compte Firefox de la classe et éventuellement vérifié par mail cette adresse, on doit obtenir ceci :

- Une fois que la vérification par mail a été faite
Ensuite, les extensions existantes sur ce profil s’installent automatiquement, ici AdBlock plus et DownloadHelper) :

- Installation automatique des extensions
On vérifie aussi que la page de démarrage réglée pour ce profil est bien synchronisée par un clic sur le bouton de la page d’accueil de Firefox :

- Page d’accueil réglée selon le profil
On y est ! On peut avoir deux Firefox connectés à des comptes différents simultanément. On peut faire des glisser-déposer de l’un à l’autre (Favoris, onglet, ...) :

- À gauche le compte de l’enseignant, à droite celui de la classe...
C’est fonctionnel, on pourrait s’arrêter là, mais on va faire un peu de personnalisation pour distinguer visuellement les deux instances de Firefox. Pour cela on personnalise le profil de la classe (si cela n’est pas déjà fait) : menu
→ « Personnaliser » → « Thèmes », voici un résultat possible :

- Deux profils visuellement bien différents
Attention cette modification de thème va aussi être synchronisée, les Firefox de la classe auront tous ce thème...
Mais surtout, on va créer un raccourci (ou un lanceur) directement avec ce profil ce qui permet de lancer le profil en double cliquant sur une icône.
Dans Windows (pour le moment), Firefox est dans « Program Files (x86) » même pour la version 64bits. On créé donc un raccourci sur le Bureau (clic-droit) dans le lequel on écrit : "C :\Program Files (x86)\Mozilla Firefox\firefox.exe" -p "Classe TICE" les guillemets du nom de profil sont indispensables si le nom contient un espace :

- Créer un raccourci de Firefox avec le profil secondaire
Ne reste plus qu’à changer l’icône de ce raccourci pour la distinguer du profil par défaut :

- À gauche le profil par défaut, à droite le profil de la classe
Avec Gnu/Linux, ça s’appelle un lanceur. Il y avait longtemps que je n’en avais pas fait, j’ai installé « MenuLibre » pour le faire mais il y a peut-être plus simple :

- Création d’un lanceur de profil Firefox sur Gnome Shell
Pour MacOS on peut utiliser Automator pour créer le raccourci :

- Un lanceur Firefox avec le profil en paramètre dans Automator
Pour la création de l’icône j’ai utilisé Online Icon Converter pour transformer le png en icns. Mais une fois lancées, les deux instances de Firefox avec des profils différents ont la même icône dans le dock :-(
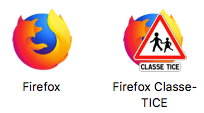
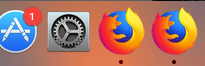
Remarque importante : la synchronisation n’est pas la même sur les tablettes et les ordinateurs. La page de démarrage se synchronise sur les PC mais pas vers les tablettes. Voir l’article « Synchroniser les Firefox d’une classe avec Sync » pour le détail de ce qui est synchronisé.
 Waielbi
Waielbi